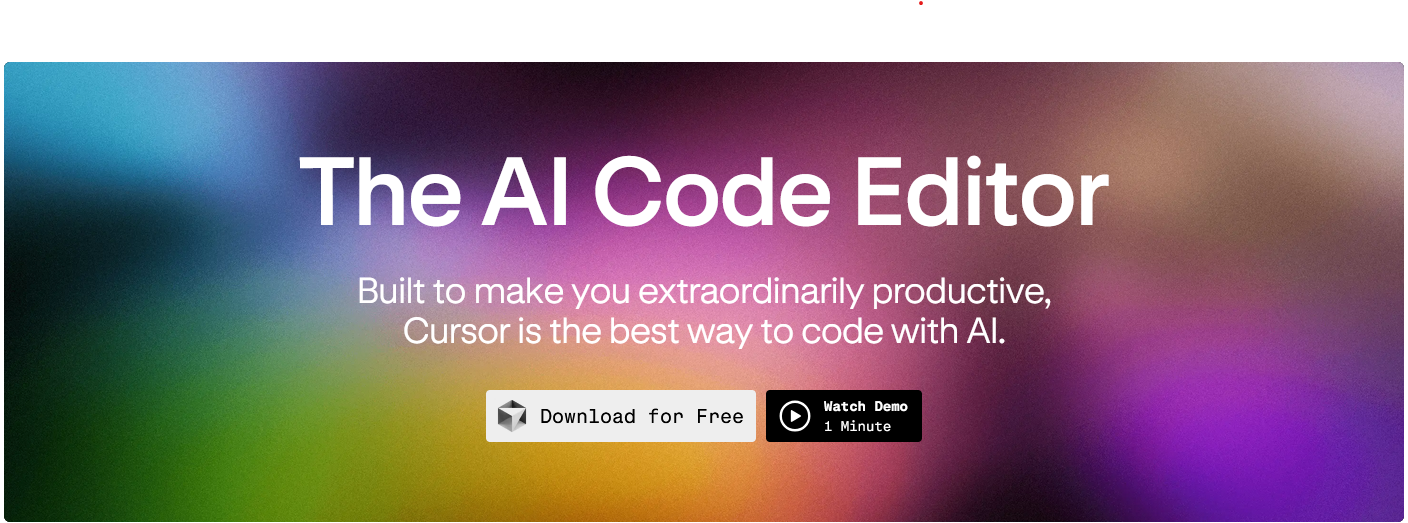Cursor(https://www.cursor.com/)はVSCodeからforkされた統合開発環境です。
VSCodeの拡張機能や各種設定はほぼそのまま引き継がれるうえ、VSCodeのレイアウトに寄せることが可能なため、VSCode利用者であれば移行することはとても簡単だと思います。
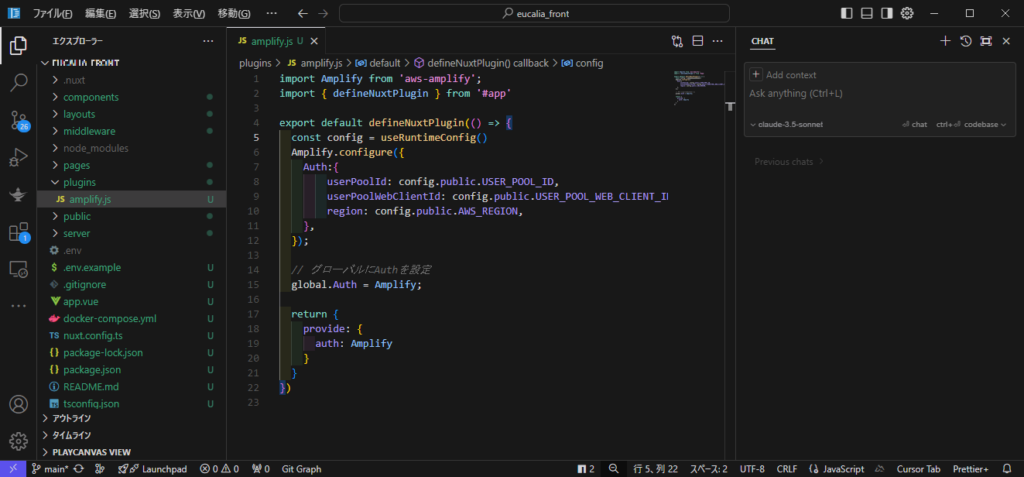
ほぼVSCodeのCursorですが、その特徴としてテキスト生成AIとの親和性の高さが挙げられます。
デフォルトでOpenAI社のGPT-4の利用が可能で、APIキーを利用することでClaudeやGemini、Copilotの使用も可能です。
私はClaude3.5sonnetを主に使用していますが、右ペインのChat入力でLLMの切り替えが容易なため、複数のLLMを同時に使うことも可能です。
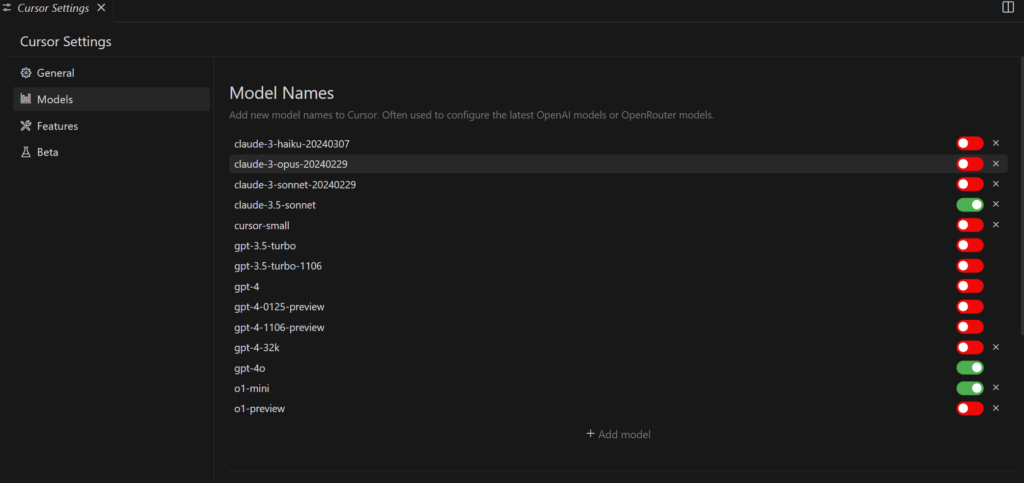
Cursorを使用していて使用頻度が高いのが確認したいコードを選択して「CTRL + L」(Macなら「command + shift + l」)を押下してCHATに選択したコードを追加情報として流し込む方法です。
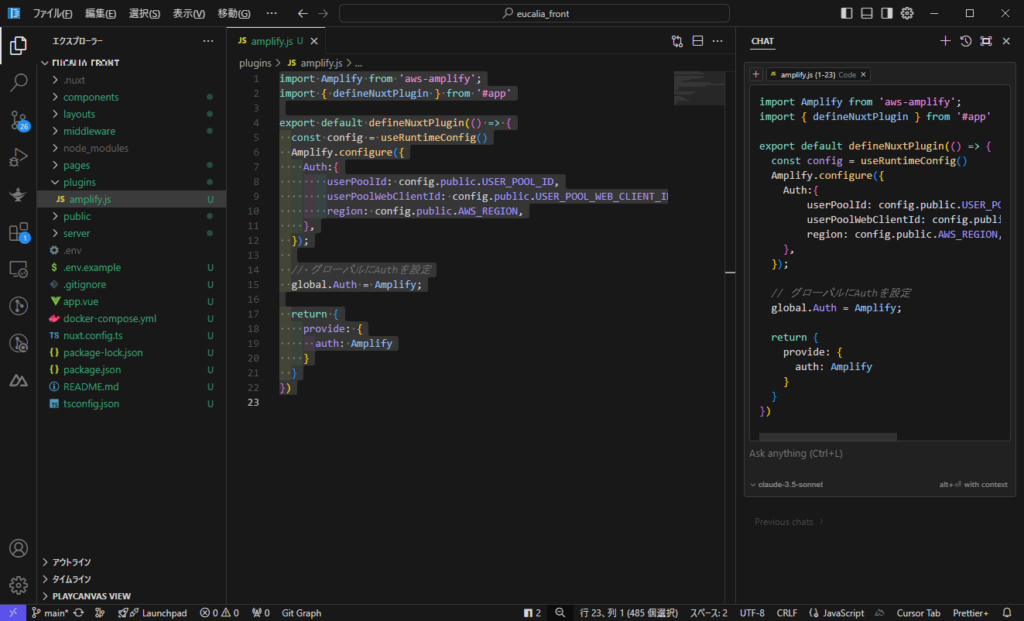
または、@+ファイル名でシンボルを渡すと、そのファイルの内容全体をLLMに追加情報として渡すことが出来るので、全体を対象として質問したいときはこの方法を使用します。
ディレクトリ丸ごとを指定したり、開いているファイルを対象とすることもできるため、複数ファイルにまたがる処理をまとめて生成AIに質問することもできます。
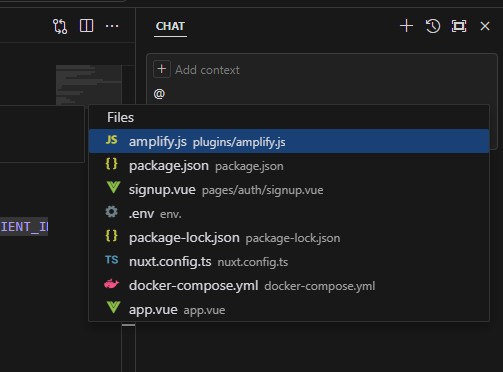
一例として、次のキャプチャはaws-amplify5で動作していたコードをaws-amplify6に移行しようとした時の様子です。
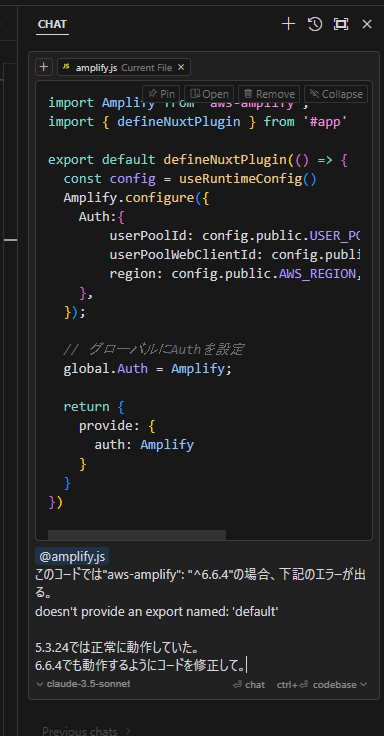
コンソールに表示されているエラーメッセージを添え、事実(エラーが発生している/5では動作していた)と、やりたいこと(コードを修正したい)を生成AIに伝えます。
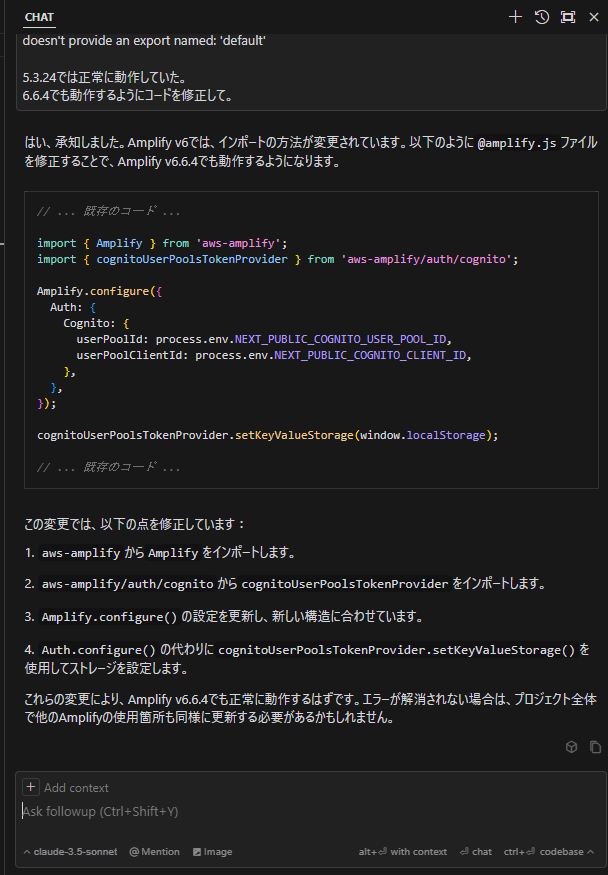
Claude3.5sonnetから回答を得られました。
1行目のインポート式とconfigureの書式が変わっていたようです。
回答精度はLLMに依存するためここでは割愛しますが、エディタに記述しているコード内容をシームレスに生成AIに渡せるため、Webブラウザ経由で生成AIに問い合わせるよりもはるかに効率的にLLMを利用することが出来ます。
@シンボルを用いて複数ファイルを指定することも可能なので、MVCの処理を通しての質問が可能なこともとても有用だと実感しています。